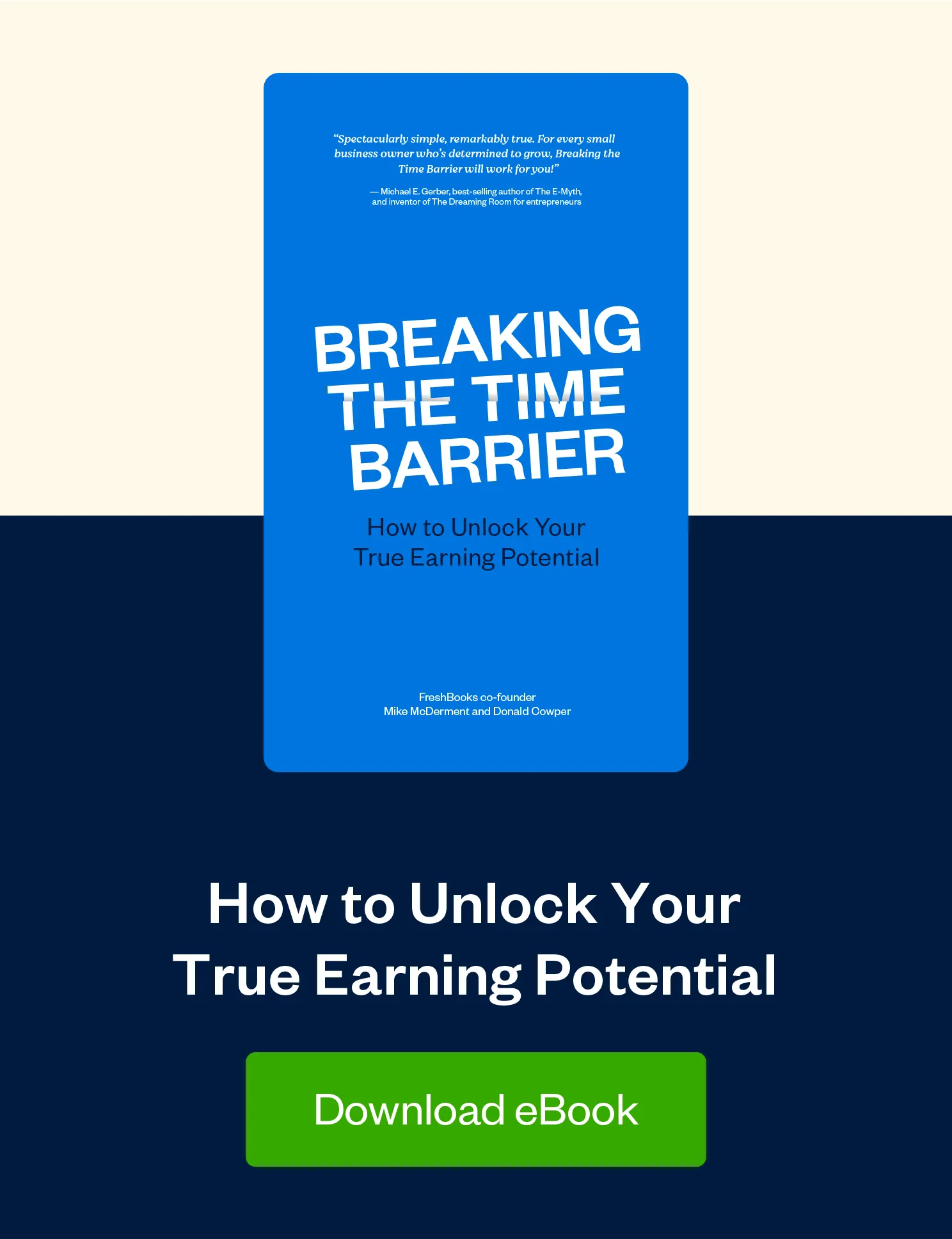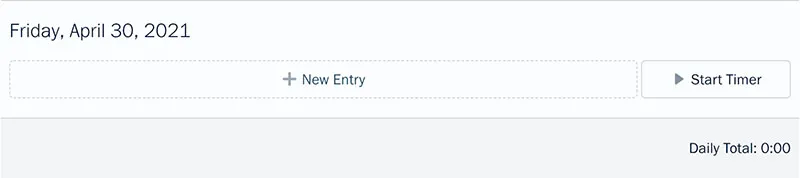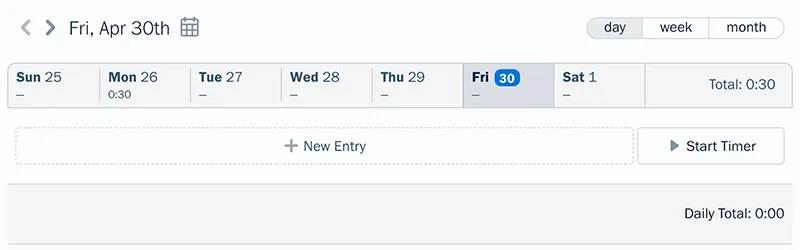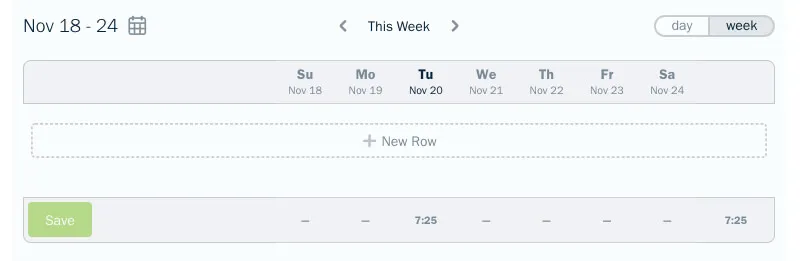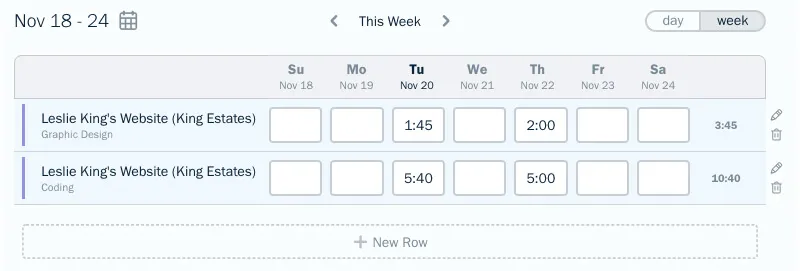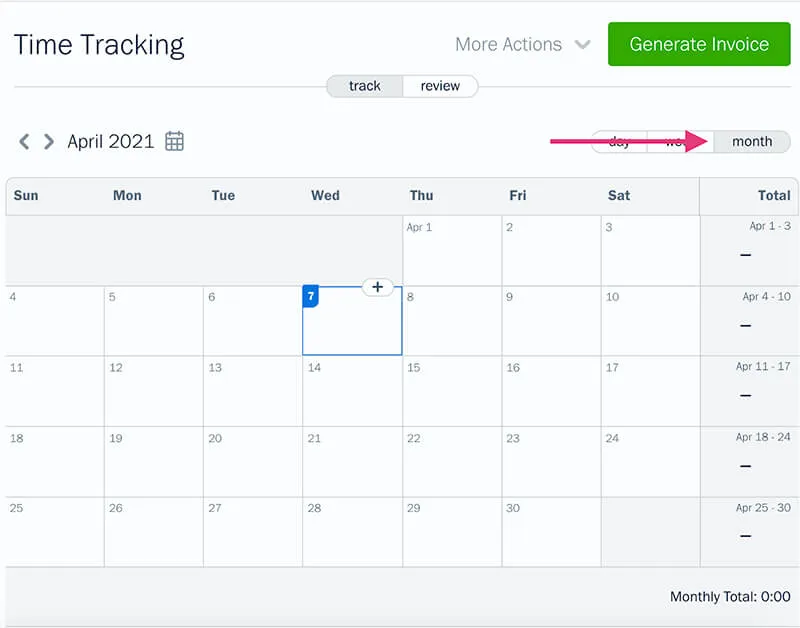The all-new Time Tracking page from FreshBooks makes it easier than ever to manage you and your team's time. Click here for a video summary of Time Tracking in FreshBooks.
We’ve all been there. It’s the end of the week and you’re exhausted. And as you congratulate yourself on all the hard work you’ve done, you’re struck with a minor moment of panic: “I haven’t tracked my hours.”
Even if you’ve been staying on top of what time you’ve logged for what projects, things can get messy when it comes time to plug everything in. Not to mention, tracking time takes time. And the last thing you want to be doing on a Friday is tediously logging every hour you’ve spent working that week.
To help, FreshBooks has redesigned the time tracking experience to make entries simple to log, and easy to manage.
Table of Contents
What Is Time Tracking?
Time Tracking is a tool on FreshBooks that helps you easily log, organize, and manage the time you spend working on projects.
How Do I Use the Updated Time Tracking?
You can now track time using the timer, or by logging time manually using the Day, Week, or Month sub-tabs. Entries can also be marked as billable, edited, or deleted afterwards.
Here’s what’s new:
Timer
If you use the timer, you’ll now find it in the Day sub-tab, by clicking on the stopwatch icon next to the New Entry button. Here’s what it looks like in-app:
Day Sub-Tab
Instead of a timeline of your day (from 8 a.m. – 6 p.m.), you’ll now see today’s date highlighted in a Week sub-tab running from Sunday to Saturday. Here’s what it looks like in-app:
Your entries for that day are now displayed as a list that includes details about time tracked, your client, project, service, and any notes you’ve made. Plus, you’ll find the grand total of time logged for that day in the bottom right corner of the Day sub-tab.
Week Sub-Tab
You can now also log time on a weekly basis under the Week sub-tab, which is ideal if you log similar hours every day of the week. Here’s what it looks like in-app:
Just tap the New Row button and you can add hours from Sunday to Saturday for the week. Each Project gets its own line, and you can see the weekly total at the right-most column. Here’s what a week might look like for you:
Tip: Copy over all rows from your most recent timesheet if you’re logging the same information every week.
Month Sub-Tab
If you prefer to log your time in a calendar view, you can use the Month sub-tab view instead. The total for each week is displayed as well as the Monthly Total at the bottom of the calendar. This allows you to see how much you’ve logged weekly or monthly at a quick glance.
Add time by clicking the + button above any day, and then fill in your time entry details.
Time Tracking in FreshBooks (Video Summary)
Want to Learn More?
Tracking time is an important way to stay on top of your work. If you need any help getting started, contact our team of always-ready-to-help Support Rockstars.
This post was updated in May 2021.
Written by FreshBooks
Posted on December 21, 2018