Here’s how to use Bank Rec to save time balancing your clients’ books.

Do you ever feel like there aren’t enough hours in a day? Between client meetings, marketing your firm, and growing your business, some days it might feel like you don’t have time to do the accounting work your clients come to you for. Thankfully, that’s where Bank Reconciliation comes in.
Bank Reconciliation (or Bank Rec) is a FreshBooks feature that significantly cuts down the time you spend balancing your clients’ books. Read on to learn how to use Bank Reconciliation including how to add, edit, and delete transactions.
Table of Contents
What is Bank Reconciliation?
Bank Reconciliation allows business owners to match their bank transactions against the entries in their FreshBooks account to ensure that their FreshBooks balance matches their bank account balance.
In addition to matching entries, you can also use it to record certain types of transactions like Transfers between accounts, Owner’s Contributions or Draws, and Expense Refunds.
You can work with your clients to determine how often they’ll need a bank reconciliation done. Depending on your clients’ needs, it could be done daily, weekly, monthly—the frequency is totally up to you and your client. However, we’d recommend doing bank reconciliation at least once a month so you can stay on top of any potential errors.
How Does Bank Reconciliation Work?
FreshBooks Bank Reconciliation simplifies day-to-day bookkeeping by making it easy to compare a user’s bank account to their FreshBooks account entries. To get started with Bank Reconciliation, FreshBooks users need to set up a Bank Connection through one of our third-party connectors, which will allow them to import the expenses in their bank account into their FreshBooks account.
Bank Reconciliation is available on trials, Plus, Premium, and Select plans. Work with your client to assess their business’s needs and help them find the right FreshBooks plan for them.
How Do I Add, Edit, or Delete Transactions in Bank Reconciliation?
The expense import features in Bank Reconciliation do a lot of the heavy lifting when it comes to getting your clients’ bank transactions into FreshBooks. However, importing errors can happen and need to be corrected for an accurate reconciliation. Below you’ll find steps on how to Add, Edit, and Delete transactions. You can also check out our FAQ page here.
Add Transactions
From time to time the Bank Connection might miss an entry that needs to be manually added. To add a bank transaction:
- Under Unreconciled Bank Transactions, click Add Bank Transaction
- For the Transaction Type, choose between Money In (positive amount) or Money Out (negative amount)
- Fill in the Transaction Date, Amount, and Description (optional)—Currency will always be the same as your client’s bank account currency and can’t be changed
- Review the details of the entries and then click Confirm to finish. The entries will now appear under the Unreconciled Bank Transactions column (or left side) and will show as a Manually Added Transaction.
Note: Adding a Money Out entry will automatically create an Expense entry in the Expenses section of your client’s FreshBooks account. This will also be added to the FreshBooks Entries (or right side) of the Bank Rec. If the missing entries were already added manually or imported through a CSV file, you’ll have to make sure to delete these new entries to avoid duplicates.
You’ll notice that when a transaction is manually added, the Bank Account Balance at the top of the Bank Rec screen will be updated, too.
Edit Transactions
Editing a transaction allows you to change the details of an entry like the Date, Amount, and Description. You can easily edit a transaction by doing the following:
- Select the entries that need to be edited under Unreconciled Bank Transaction
- Click Bulk Actions and choose Edit
- Make the necessary changes and then click Save Changes.
The corresponding Expense on the FreshBooks Entries side (or right side) is NOT automatically updated when you edit Unreconciled Transaction (or left side) entries. They’ll have to be manually updated in the Expenses section which will also update them on the right-hand side.
It’s also worth noting that the Transaction Type can’t be changed. If you or your client need to make a change, the easiest fix for an incorrect Transaction Type is to delete the incorrect entry and manually add the correct one.
Delete Transactions
In some cases, the Bank Connection might import duplicates to the Unreconciled Transactions column on the left side of the Bank Reconciliation screen. An example of this would be when a pre-authorized transaction and the actual entry are both imported.
To delete a transaction:
- Check off the entry or entries you want to delete
- Click Bulk Actions and then Delete
- Click Confirm.
You can see all deleted transactions by scrolling to the bottom of the screen and clicking the View Deleted Transactions button. Here you’ll have the option to undelete a transaction.
When you undelete a transaction, the corresponding Expense entry will also be undeleted and will reappear on the right side of the screen. Any changes made to the Unreconciled Transactions column (on the left side) will be reflected in the Bank Account Balance at the top of the screen.
Get Specialized Accounting Support
When you need help, our Support teams are here for you. Did you know that you can get access to a team of dedicated Accounting Support Specialists through our Accounting Partner Program? The members of this team have accounting backgrounds—so not only are we FreshBooks experts, but we’ll understand what you’re trying to achieve from an accounting perspective, too.
As an Accounting Partner, you’ll also get access to our live, ongoing Product May-Hem series where we’ll walk through various product features and give you tips and tricks along the way.
You can reach us at accountants@freshbooks.com or contact our award-winning Support team at 1-866-303-6061 / support@freshbooks.com.
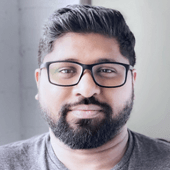
Written by Justin Johny, Accounting Specialist, FreshBooks
Posted on August 8, 2022
 Accountants: How to Manage Your Clients’ Chart of Accounts in FreshBooks
Accountants: How to Manage Your Clients’ Chart of Accounts in FreshBooks 5 Ways to Work Better With Your Clients in FreshBooks, for Accountants
5 Ways to Work Better With Your Clients in FreshBooks, for Accountants Accountants’ Top 3 FreshBooks Year-End Bank Reconciliation Questions, Answered
Accountants’ Top 3 FreshBooks Year-End Bank Reconciliation Questions, Answered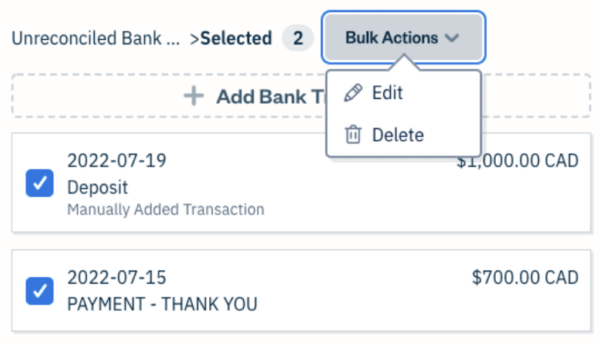



![An Accountant's Guide to Mastering FreshBooks [Free eBook] cover image](https://www.freshbooks.com/blog/wp-content/uploads/2022/01/mastering-FB_Blog_Post_Image-226x150.png)


