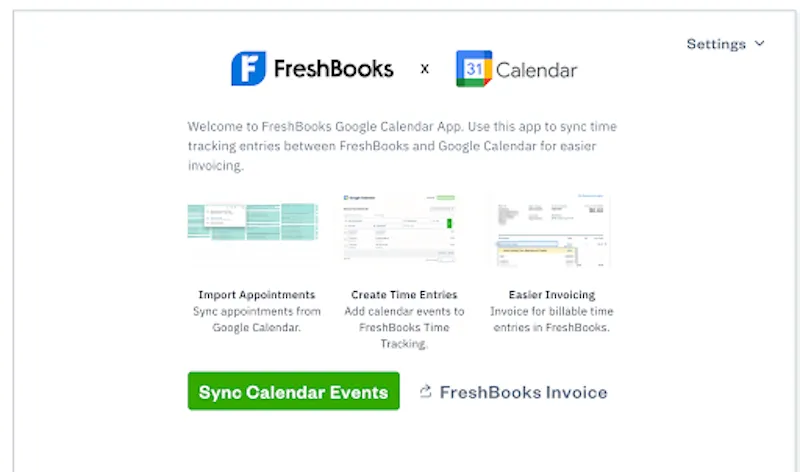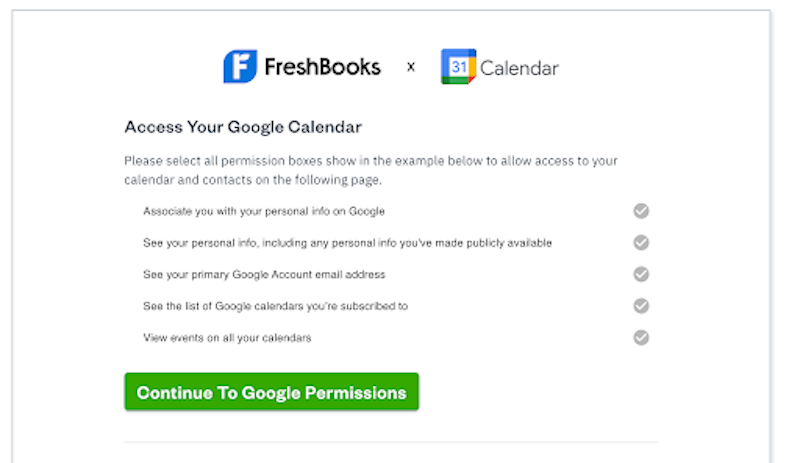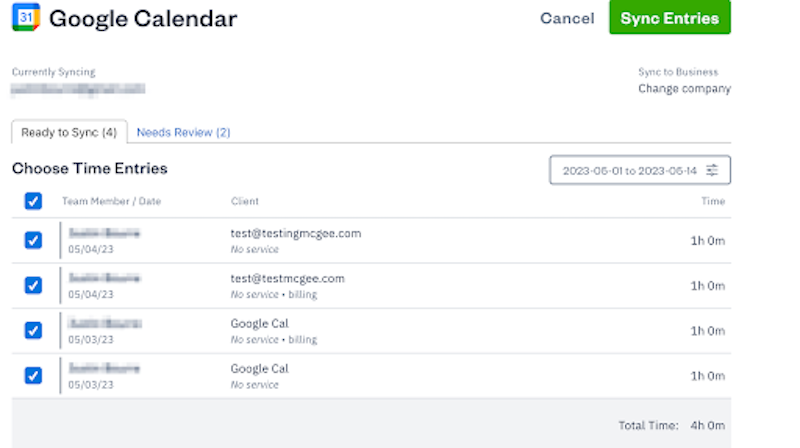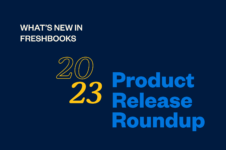Google Calendar helps you track, log, and bill for client meetings automatically.

Time tracking and billing clients for meetings is good for business. But it’s also a dreaded chore. Recording the number of minutes on a spreadsheet, adding them to an invoice, and sending them to your client can feel like more trouble than it’s worth.
To help, FreshBooks created a new Google Calendar integration that allows you to connect your calendar to FreshBooks and import events as time-tracking entries.
What Is the Google Calendar Integration for FreshBooks?
The Google Calendar integration has one job: To sync your meetings as time-tracking entries so you can bill properly for each meeting.
Why Should I Use Google Calendar?
In two simple words: Save time. Integrating FreshBooks and Google allows you to import and sync information, such as duration, date, and client. You can then invoice your clients for time spent during meetings using the FreshBooks invoices import tool.
Here’s what it looks like:
How Do I Get Started with Google Calendar?
Setting up Google Calendar to work with FreshBooks is easy.
- Connect Google Calendar here
- Select ‘Allow’ to allow Google Calendar and FreshBooks to share the information needed to sync time entries and events
- Make note of the permission boxes required and select “Continue to Google Permissions”
- In the Google pop-up that appears, select the required permissions and click “Allow’
- Press “Sync Calendar Events”
- Select the FreshBooks Business and Google Calendar you would like to sync to
- Press Next
- Select the date range you would like to import
- Check the entries you would like to import or press select all
- Press Sync Entries
So, Do I Have to Manually Sync Entries in the App?
Yes, you do need to manually sync your entries. All you have to do is click the “Sync” button and voila! This makes it easier to ensure you’re only syncing the entries that you want to be billed.
Why Are My Time Entries Showing Up as Non-Billable After Being Synced to FreshBooks?
To ensure that FreshBooks correctly identifies your time as billable, make sure that the name of the Google Calendar event you use to track your time matches the name of the service in FreshBooks. This helps FreshBooks apply the appropriate billing settings.
The reason you need to match the name of the Google Calendar event to the name of the service in FreshBooks is that FreshBooks uses the settings for the service or project to determine if your time entry is billable or not.
If You Need Help, FreshBooks Is Here
If you have any questions on how to use the Google Calendar app or have feedback on how it can be improved, feel free to reach out here.

Written by Patti Haus, Senior Copywriter, FreshBooks
Posted on June 13, 2023